Dans cet article, nous allons voir comment changer de bureau facilement sur kali linux et si l’envie vous prends de tester d’autres environnements pour votre box kali, car il en existe encore beaucoup, libre à vous de le faire, je n’ai mis ici que les principaux.
Admettons que vous avez installé Kali avec gnome, qui est le gestionnaire de fenêtres par défaut pour la distribution, et que celui-ci vous ennuie, qu’il utilise trop de ressources à votre goût ou que vous avez, tout simplement besoin de changement, cet article vous sera certainement utile.
- Définition
- Configurer XFCE sur Kali-Linux
- KDE Plasma Desktop sur Kali-Linux
- Configurer LXDE sur Kali-Linux
- Gnome sur Kali-Linux
- Installer Cinnamon sur kali-Linux
- Enlightenment E17 sur Kali-Linux
- Installation d’i3 sur Kali-Linux
- Installer Mate sur kali-Linux
- Installation d’Open-box sur Kali-Linux
- Installation de Fluxbox sur Kali-Linux
Définition
Tout d’abord une petite définition afin de bien saisir la différence entre un gestionnaire de fenêtres et un environnement de bureau:
Un gestionnaire de fenêtres est un programme qui dessine une “boite” dans laquelle un programme se lance. Un gestionnaire de fenêtres contrôle la façon dont s’affiche la fenêtre du programme, son apparence et son comportement. Il configure les décorations des fenêtres et vous permet de les déplacer, les masquer, les redimensionner, les iconifier et les fermer. Il contrôle quoi faire lors de la pression d’un bouton ou d’une touche.
Un environnement de bureau contrôle l’intégralité du bureau. il fournit une barre de tâches, une zone de notification, un gestionnaire de connexion graphique, des menus additionnels et parfois un économiseur d’écran et des icônes de bureau. Il peut inclure un gestionnaire de fichiers, un éditeur de texte et certains programmes accessoires.
Cette article est en grande partie inspiré de cette ancienne discussion, en Anglais, sur le forum de kali.org.
Je rajouterais surtout, et détaillerais plus, au sujet d’Xfce, qui est le gestionnaire de fenêtres qui m’intéresse le plus, mais aussi d’Openbox, de Fluxbox, et i3. Que j’aime bien aussi, qui méritent et obligent à plus d’informations surtout pour la configuration afin de récupérer le menu de Kali. Ce sont des gestionnaires très très léger, j’ai les trois sur ma version de Kali en xfce, (plus e17) le tout sans alourdir mon OS, (e17 est plus lourd que les 4 autres réunis…) ce qui me permet de changer facilement, afin d’éviter la monotonie d’un système avec un seul gestionnaire de fenêtres… (Comme pour les femmes) 🙂
Vous pouvez à tout moment, en définir un par défaut en le sélectionnant:
update-alternatives --config x-session-managerDonc, au moment de vous logger, vous aurez le choix entre les différents gestionnaires de fenêtres que vous avez d’installés.
Vous avez aussi la possibilité de supprimer “lightdm” ou “gdm” pour démarrer depuis le tty avec un “startx” ce qui peut être très utile afin de ne pas mettre en route une gui lorsque vous n’en avez pas vraiment besoin et que la cli vous suffit…
Configurer XFCE sur Kali-Linux
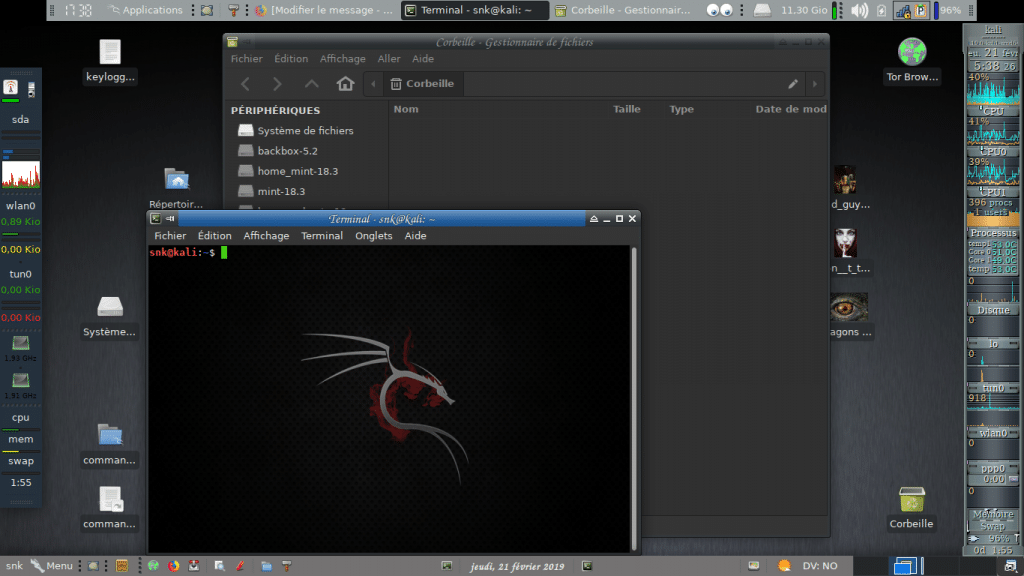
Bon, je vous avoue mon penchant pour xfce, il est vraiment très personnalisable et consomme en plus bien moins de ressources que gnome (ou kde).
Pour ajouter xfce à votre Kali, ouvrez un terminal et taper:
apt install kali-defaults kali-root-login desktop-base xfce4 xfce4-places-plugin xfce4-goodiesCeci vous installera xfce4 avec ses plugins. C’est déjà pas mal, mais perso je rajoute toujours les plugins xfce suivants:
apt install xfce4-verve-plugin xfce4-timer-plugin xfce4-netload-plugin xfce4-cpugraph-plugin xfce4-places-plugin xfce4-eyes-plugin xfce4-wavelan-plugin xfce4-battery-plugin xfce4-diskperf-plugin xfce4-weather-plugin xfce4-whiskermenu-plugin xfce4-systemload-plugin xfce4-statusnotifier-plugin xfce4-sntray-plugin-common xfce4-sntray-plugin xfce4-cpufreq-plugin xfce4-smartbookmark-plugin xfce4-sensors-plugin xfce4-pulseaudio-plugin xfce4-power-manager-plugins xfce4-notes-plugin xfce4-mailwatch-plugin xfce4-indicator-plugin xfce4-genmon-plugin xfce4-equake-plugin xfce4-fsguard-plugin xfce4-dict xfce4-datetime-plugin xfce4-clipman-plugin xfce4-appmenu-plugin xfce4-goodiesCes pluggins sont quasiment tous ceux disponibles et installables sur kali. A vous de trier, si l’envie vous dit. La configuration de xfce est très simple et facile a comprendre.
Si vous voulez effacer XFCE:
apt remove --purge xfce4 xfce4-places-plugin xfce4-goodiesKDE Plasma Desktop sur Kali-Linux
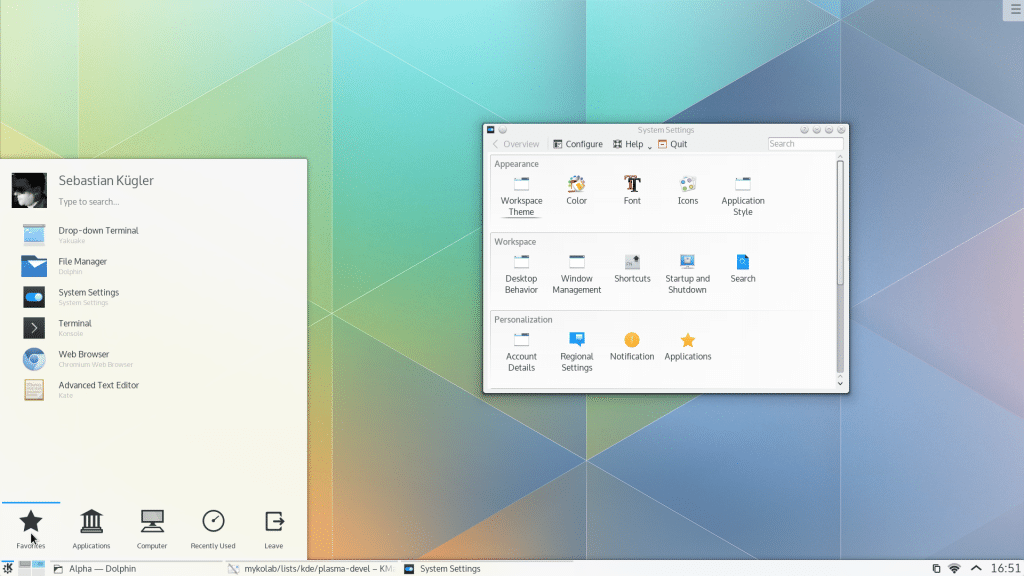
Voilà comment installer ‘KDE Plasma Desktop Environment’ dans kali:
apt install kali-defaults kali-root-login desktop-base kde-plasma-desktopPour Netbook KDE Plasma:
apt install kali-defaults kali-root-login desktop-base kde-plasma-netbookPour les paquetages et les frameworks standard de Debian:
apt install kali-defaults kali-root-login desktop-base kde-standardPour une installation complète dans Kali:
apt install kali-defaults kali-root-login desktop-base kde-fullEt, si vous voulez effacer KDE:
apt remove --purge kde-plasma-desktop kde-plasma-netbook kde-standardConfigurer LXDE sur Kali-Linux
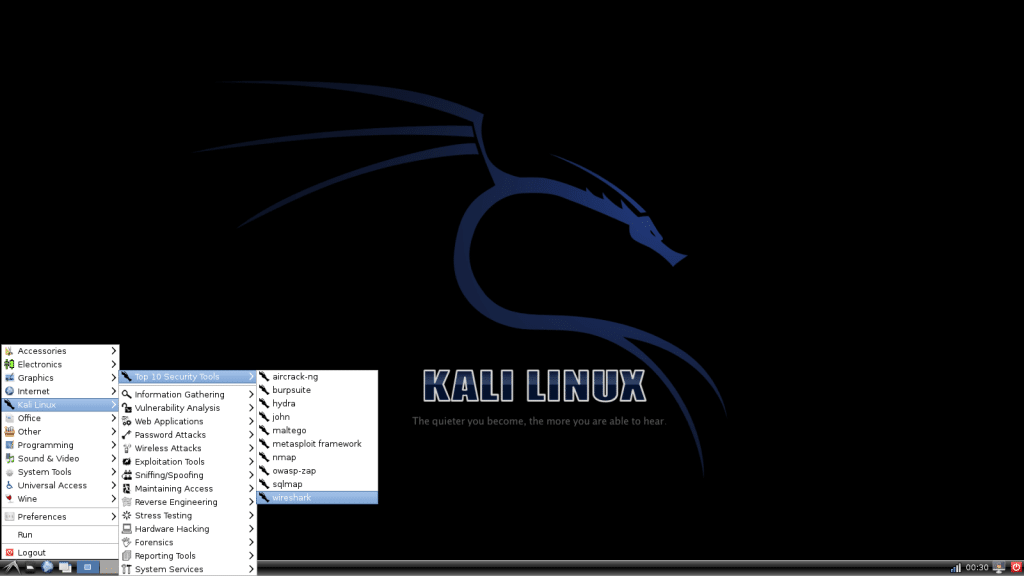
Pour installer LXDE, qui est parmi les gestionnaires de fenêtres les plus léger:
apt install lxde-core lxde kali-defaults kali-root-login desktop-basePour l’effacer:
apt remove --purge lxde-core lxdeGnome sur Kali-Linux
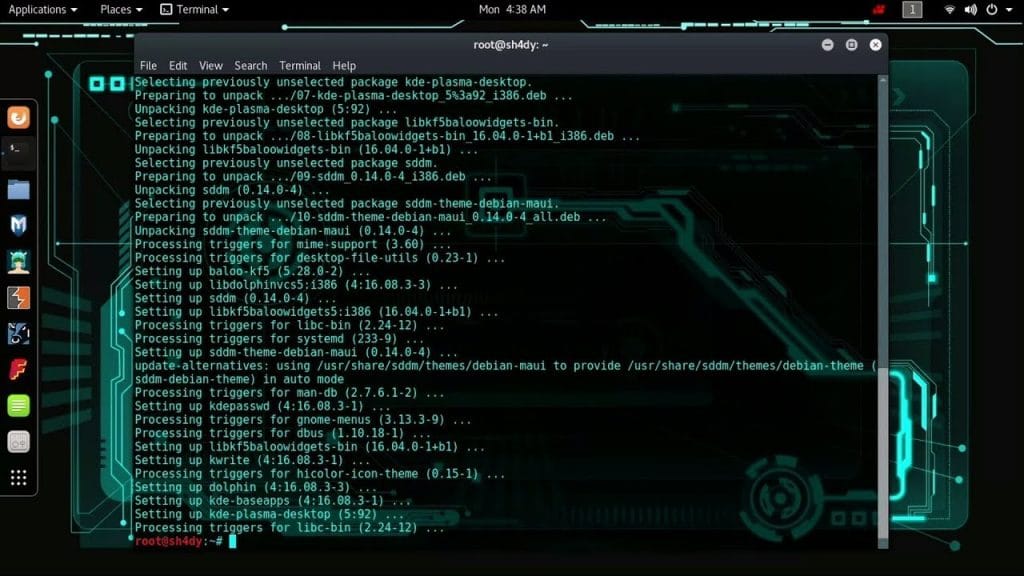
Gnome est le gestionnaire de fenêtre par défaut lors d’une installation complète de la distribution.
Autrement, voici comment l’installer sur kali:
apt install gnome-core kali-defaults kali-root-login desktop-basePour l’effacer:
apt remove --purge gnome-coreInstaller Cinnamon sur kali-Linux
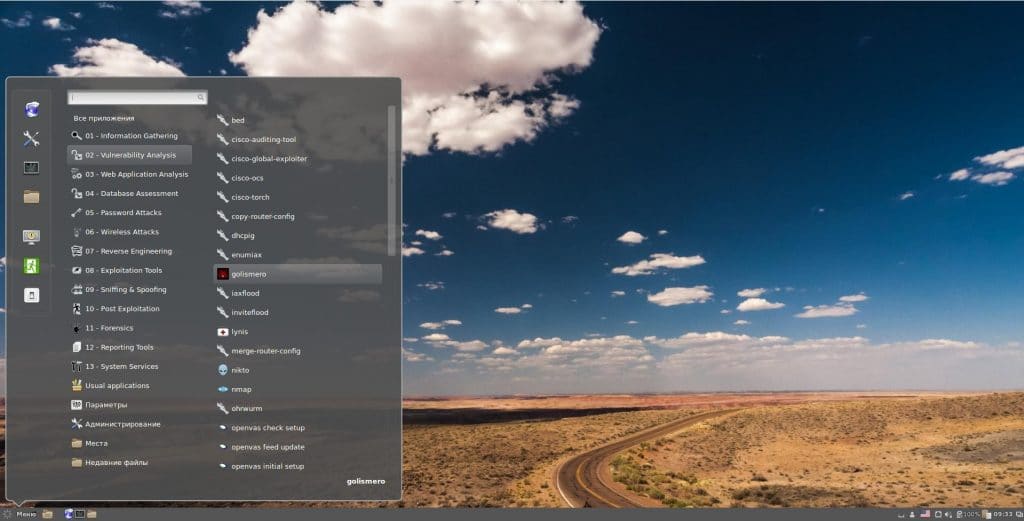
Pour l’installer:
apt install kali-defaults kali-root-login desktop-base cinnamonEt pour l’effacer:
apt remove --purge cinnamonEnlightenment E17 sur Kali-Linux
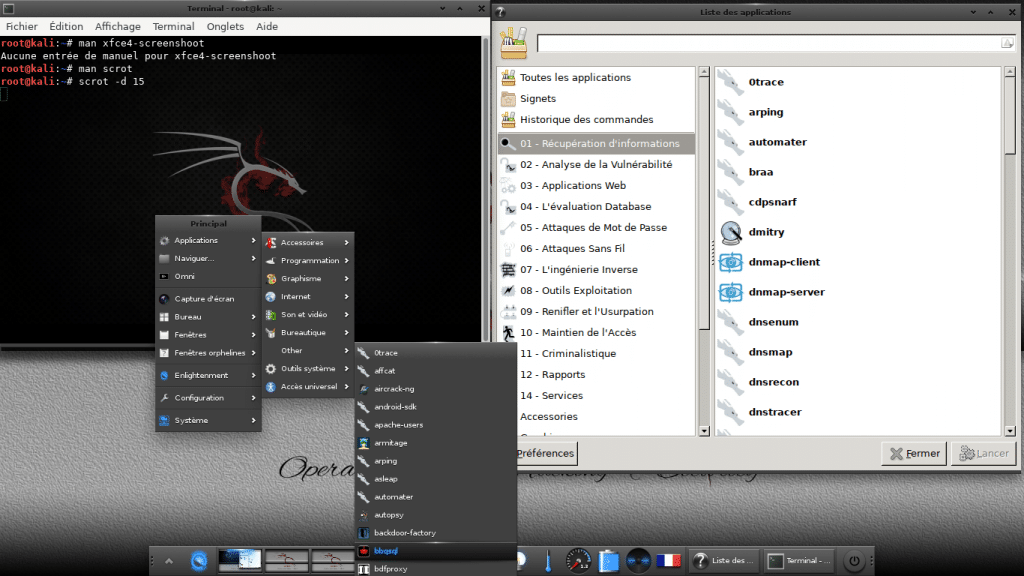
Pour l’installer ou l’effacer:
apt install e17
apt remove --purge e17Installation d’i3 sur Kali-Linux
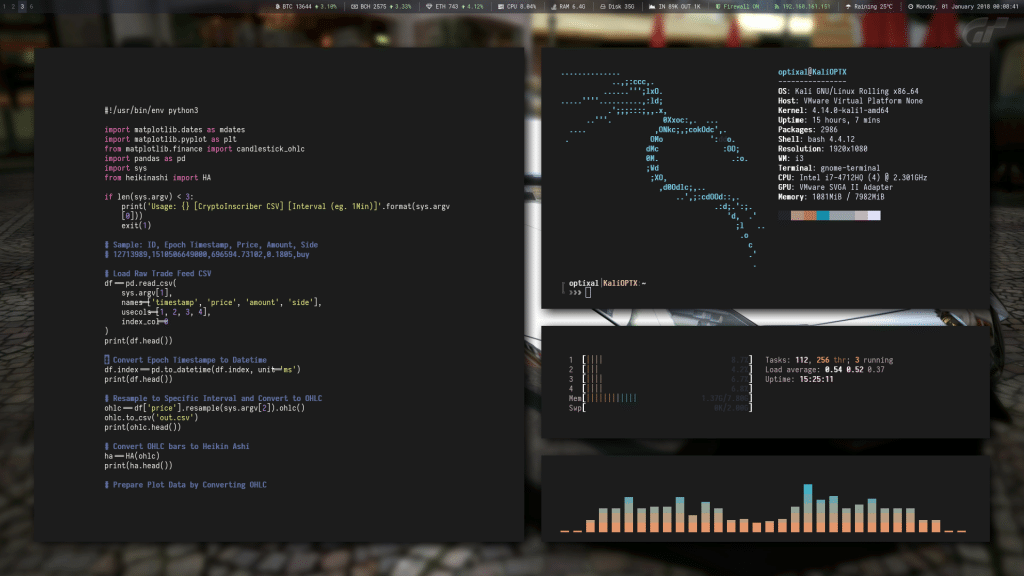
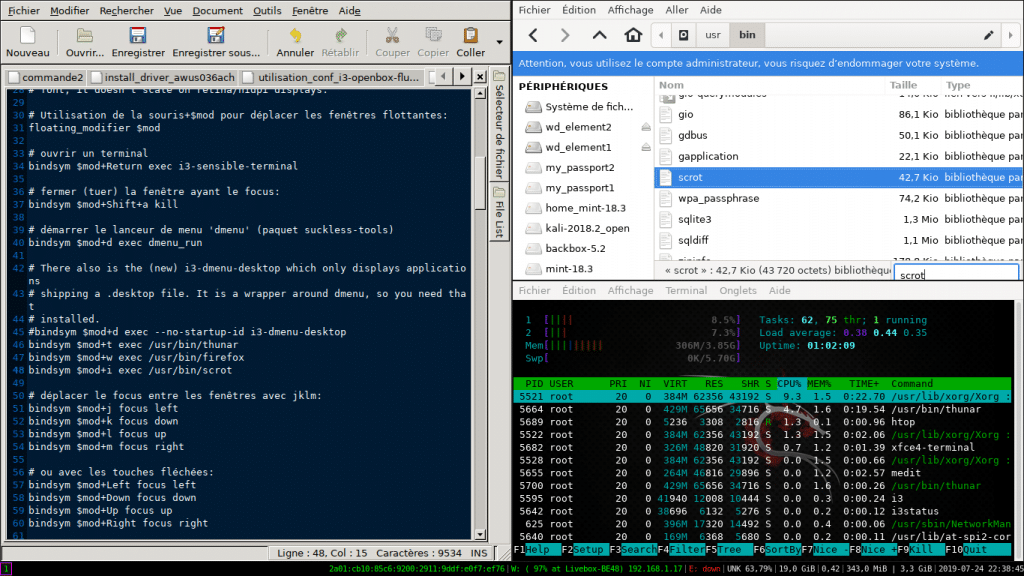
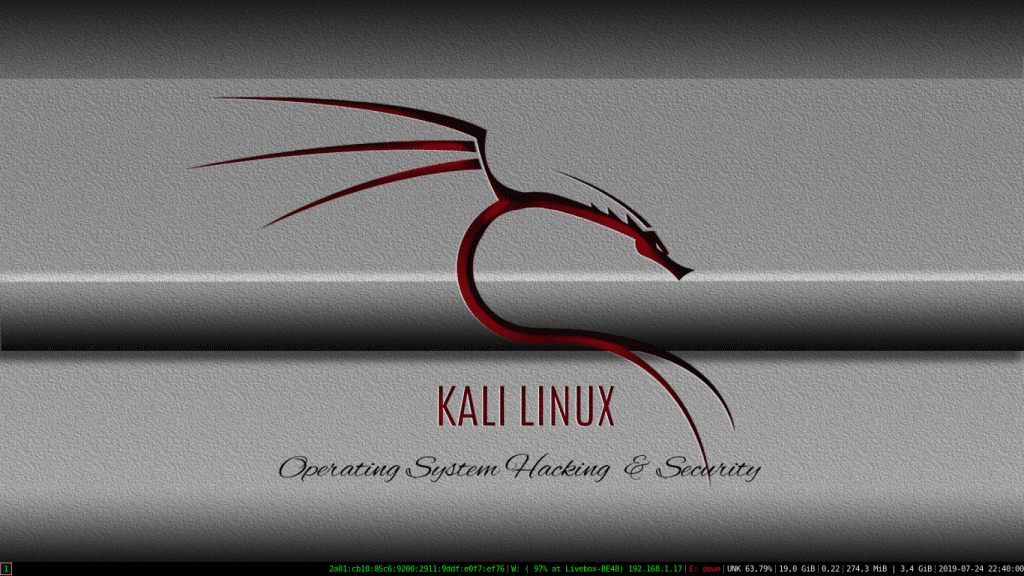
Un tiling window manager est un gestionnaire de fenêtres qui dispose les fenêtres en mosaïque, en utilisant tout l’espace disponible sur le bureau. De la sorte, le positionnement des fenêtres est fortement automatisé et ne nécessite pas l’utilisation de la souris, tout se contrôle au clavier.
Pour l’installer ou l’effacer:
apt install i3 i3status i3lock-fancy i3blocks suckless-tools dunst
apt remove --purge i3 i3status i3lock-fancy i3blocks suckless-tools dunstSi vous voulez le définir par défaut en étant avec lightdm, vous pouvez procéder comme cela:
echo "user-session=i3" >> /etc/lightdm/lightdm.confOu sinon:
echo i3 >> /root/.xsessionLe fichier de configuration est un fichier unique, situé soit en /root/.i3/config soit en /root/.config/i3/config. La touche principale est le alt ou win, au démarrage il vous demandera votre préférence (vous pourrez aussi le modifier si l’envie vous en prend). I3 fonctionne avec des containers, qui sont des fenêtres, vous pouvez en ajouter plusieurs, verticalement ou horizontalement, tout est paramétrable avec le fichier “config”. Si vous voulez configurer la barre i3 , vous pouvez le faire avec le fichier i3status.conf qui a l’origine se trouve en /etc/ il vous faudra le copier dans votre /root et le personnaliser selon vos envies.
Pour ouvrir dmenu, qui permet de lancer simplement des applications: alt + d
Si vous vouler créer un raccourci pour ouvrir thunar, il faut mettre cette ligne dans le fichier “config”:
bindsym $mod+t exec /usr/bin/thunarEt thunar s’ouvrira avec alt + t (ou win si vous l’avez choisi)
Pour mettre un fond d’ecran, vous rajoutez au fichier de config cette ligne:
exec /usr/bin/feh --bg-scale wallpapers/votre_imagePour plus de détails sur la configuration, je vous conseille de suivre ce lien: https://i3wm.org/docs/userguide.html ou celui-ci: https://connect.ed-diamond.com/Linux-Pratique/LP-074/I3-le-tiling-window-manager-pour-tous
Installer Mate sur kali-Linux
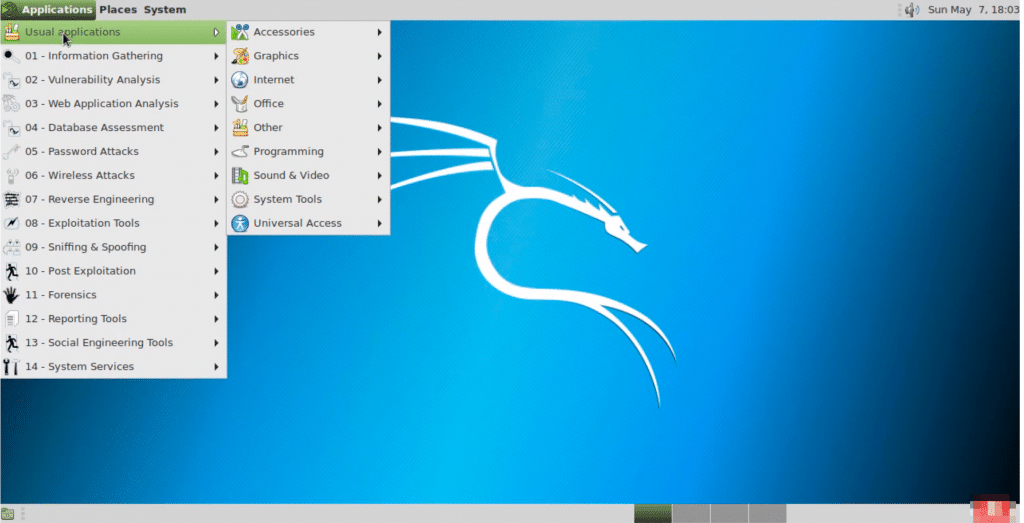
Vous pouvez l’installer en rajoutant les sources:
echo "deb http://repo.mate-desktop.org/debian wheezy main" >> /etc/apt/sources.list && apt updateSi vous avez une erreur GPG, installer le package mate-archive-keyring:
apt install mate-archive-keyring && apt updateou:
apt-get --yes --quiet --allow-unauthenticated install mate-archive-keyringRevenons à nos installations classiques.
Pour installer les packages de base de Mate:
apt install kali-defaults kali-root-login desktop-base mate-corePour installer mate-core et plus d’extras:
apt install kali-defaults kali-root-login desktop-base mate-desktop-environmentPour installer mate-core mate-desktop-environnement et encore plus d’extras:
apt install kali-defaults kali-root-login desktop-base mate-desktop-environment-extraOu la totale:
apt install kali-defaults kali-root-login desktop-base mate-core mate-desktop-environment mate-desktop-environment-extra mate-desktop-environment-extrasPour supprimer Mate-core: (à adapter selon votre installation)
apt remove --purge mate-coreLe problème que vous risquez de rencontrer, c’est que le menu de Mate ne montre pas le beau menu de Kali. Pour corriger ce soucis, éditez le fichier suivant:
gedit /etc/xdg/menus/mate-applications.menuAllez à la section “Internet” et ajouter la ligne suivante ‘<MergeFile type=”path”>applications-merged/kali-applications.menu</MergeFile>’ au fichier:
.....
<!-- Internet -->
<Menu>
<Name>Internet</Name>
<Directory>mate-network.directory</Directory>
<Include>
<And>
<Category>Network</Category>
</And>
</Include>
</Menu> <!-- End Internet -->
<!-- Kali Linux -->
<MergeFile type="path">applications-merged/kali-applications.menu</MergeFile>
.....Enregistrer, un petit reboot pour bien faire, (bien qu’une déconnection doit être suffisante) et le menu de Kali-Linux devrait s’afficher dans le menu d’application du bureau Mate.
Installation d’Open-box sur Kali-Linux
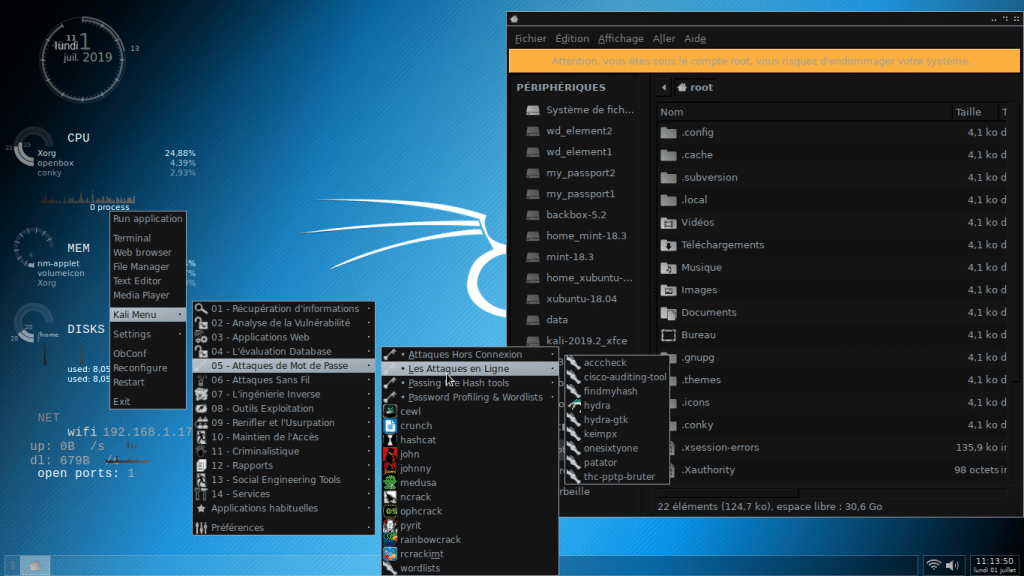
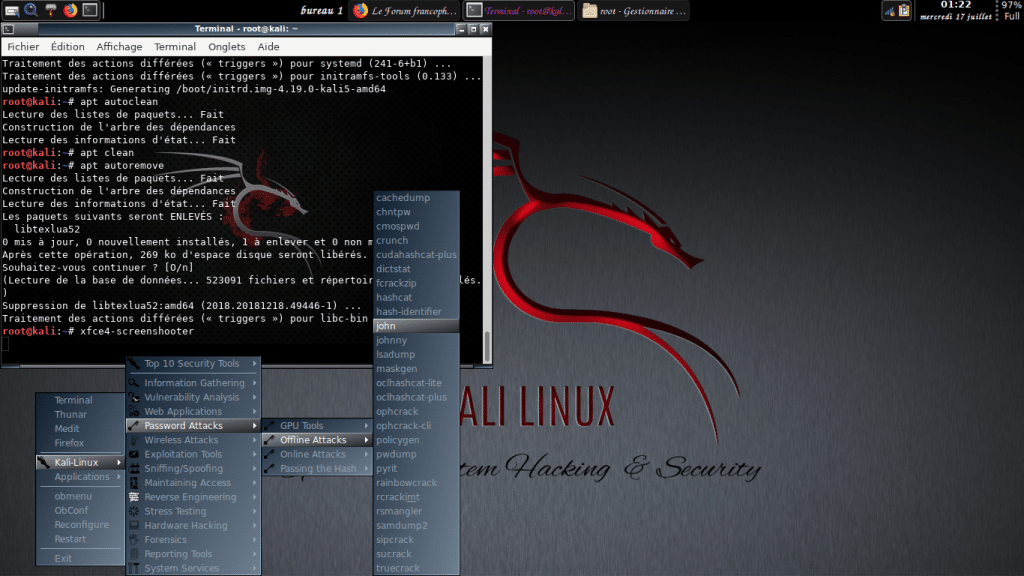
Sinon pour installer Open-box en plus de votre gestionnaire de Bureau, ouvrez un terminal et taper:
apt install openbox obmenu obconf feh tint2 libxml2-dev openbox-menuLe menu openbox s’appelle par un clic droit sur le fond d’écran. Ensuite, il nous faut vérifier que le menu de Kali s’affiche normalement. S’il n’est pas présent installer le paquet kali-menu.
apt install kali-menuLa configuration d’Openbox se fait via deux fichiers menu.xml et rc.xml qui se trouve en /root/.config/openbox.
Le premier va gérer votre menu (son interface graphique est obmenu), normalement a l’installation, il vous créera un menu “applications” contenant les logiciels classiques qui sont présent sur votre distribution. (Mais pas le menu kali…)
Le second va lui gérer le comportement des fenêtres, des bureaux et les raccourcis claviers, souris, et de lancement d’applications (son interface graphique est obconf)
Dans le rc.xml, il vous faut rajouter cette ligne, pour lui donner le nom du menu de Kali pour openbox que vous voulez utiliser:
<file>kalimenu_openbox.xml</file>Il doit être juste avant l’entrée du menu.xml, donc, avant cette ligne:
<file>menu.xml</file>Dans le menu.xml, il vous faut aussi rajouter la ligne du menu Kali:
<separator/>
<menu id="/Kali" label="Kali" icon="/root/.config/openbox/icons/kali_menu/kali-menu.png"/>Ceci, juste après cette ligne: (après vos applications favorites)
<!-- This requires the presence of the 'openbox-menu' package to work -->Maintenant comme vous vous en douter, il vous faut le menu kali en .xml, qu’il vous faudra placer bien sûr en /root/.config/openbox avec le rc.xml, le menu.xml, et l’autostart. Vous pouvez essayer de le générer avec openbox-menu ou obm-xdg avec cette commande:
obm-xdg /etc/xdg/menus/applications-merged/kali-applications.menuCela vous générera dans le terminal l’arborescence du menu de Kali en xml, le copier-coller et à incorporer donc à votre menu.xml
Vous pouvez aussi en trouver sur internet, mais rarement complet, sinon, voici le mien avec les icones:
Le fichier autostart, lui, vous permet de lancer des applications au démarrage d’openbox. Par exemple, vous pouvez y mettre tint2 pour la barre des taches, et un éxecutable comme wallpapers.sh afin de changer de fond d’écran à chaque démarrage.
./wallpapers.sh &
tint2 &Créer le script, qui se nommera donc wallpapers.sh, qui sera a votre racine:
#!/bin/env bash
WALLPAPERS="/root/wallpapers/"
ALIST=( `ls -w1 $WALLPAPERS` )
RANGE=${#ALIST[@]}
let "number = $RANDOM"
let LASTNUM="`cat $WALLPAPERS/.last` + $number"
let "number = $LASTNUM % $RANGE"
echo $number > $WALLPAPERS/.last
feh --bg-scale $WALLPAPERS/${ALIST[$number]}Le rendre éxecutable et créer un dossier wallpapers avec vos fonds d’ecran.
chmod +x wallpapers.shVoilà une petite introduction a openbox. Si vous voulez l’effacer:
apt remove --purge openbox obmenu obconf feh tint2 libxml2-dev openbox-menuInstallation de Fluxbox sur Kali-Linux
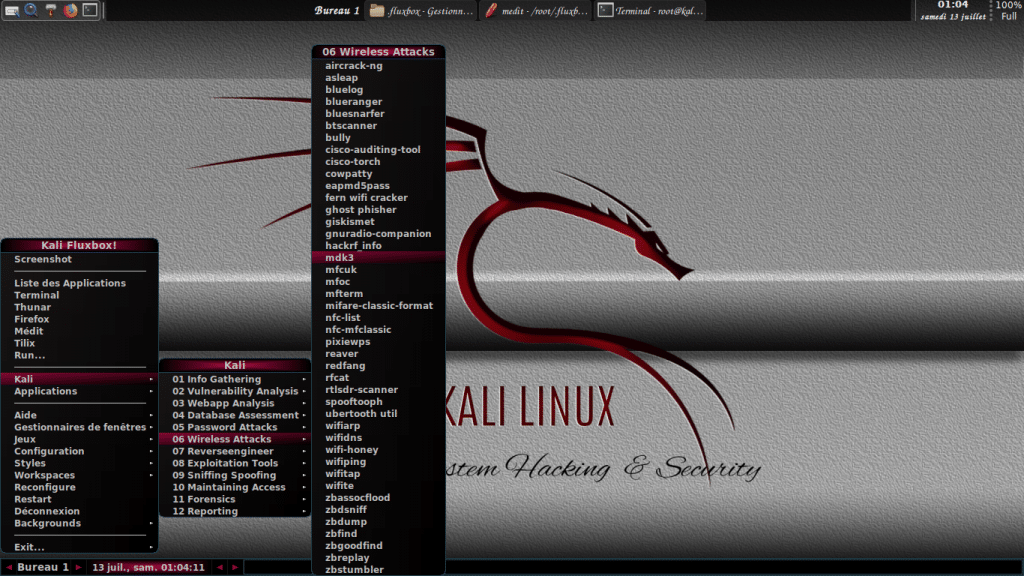
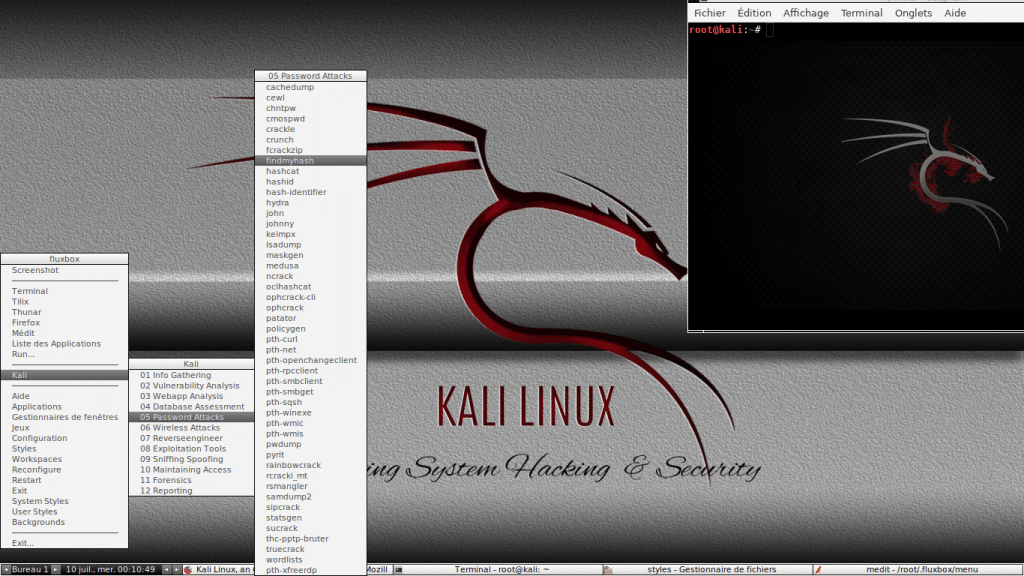
Pour installer Fluxbox:
apt install fluxbox nitrogen tint2 fehnitrogen pour les fonds d’écran et tint2 pour la toolbar.
Le paquet fluxbox contient les outils suivants :
fluxbox: le gestionnaire de fenêtre Fluxbox.
fbsetbg: Un script pour configurer l’arrière-plan de la fenêtre racine.
fbrun: Un petit outil pour lanceur d’application.
startfluxbox: Le démarreur de Fluxbox qui lis les informations de la session depuis ~/.fluxbox/startup
Les fichiers de conf sont là: /usr/share/fluxbox
Pour l’utilisateur, ils sont là: /root/.fluxbox, les fichiers de configurations sont ceux-ci:
- init: le fichier de configuration principal des ressources Fluxbox.
- menu: la config du menu Fluxbox.
- keys: le fichier de raccourcis clavier de Fluxbox.
- startup: où lancer les applications de démarrage, et
- overlay: un fichier de configuration pour remplacer les éléments de styles.
- apps: un fichier de configuration pour rappeler la configuration de la fenêtre d’applications spécifiques.
- windowmenu: un fichier de configuration pour modifier le menu de la fenêtre lui-même.
Pour être sûr, vous pouvez sauvegarder les fichiers que vous allé modifier:
cp ~/.fluxbox/{,bkp.}menu
cp ~/.fluxbox/{,bkp.}init
cp ~/.fluxbox/{,bkp.}startupComme cela vous pourrez retrouvez votre dernière conf sans être obliger de revenir a une conf d’origine…
On peut modifier l’emplacement du fichier du menu d’origine, afin qu’il ne soit pas écrasé.
sed -i 's/\/menu/\/custommenu/1' ~/.fluxbox/initVous pouvez maintenant modifier manuellement le menu à tout moment en modifiant “custommenu”.
Pour avoir mes applications préférées en début de liste: (il s’agit de mes applis si certaines ne sont pas présentent, vous n’avez qu’a les installer ou l’adapter selon vos envies)
[begin] (Kali Fluxbox!)
[encoding] {UTF-8}
[exec] (Screenshot) {xfce4-screenshooter -r}
[separator]
#Favorites
[exec] (Liste des Applications) {xfce4-appfinder} <>
[exec] (Terminal) {xfce4-terminal}
[exec] (Tilix) {tilix} <>
[exec] (Fichiers) {thunar --no-desktop}
[exec] (Firefox) {firefox} <>
[exec] (Médit) {medit} <>
[exec] (Run...) {fbrun} <>
[separator]
#...Et pour la fin du menu:
#...
[separator]
[submenu] (Exit...)
[exec] (Power Off) {poweroff}
[exec] (Reboot) {reboot}
[exit] (Déconnexion) {exit}
[end]
#...Maintenant, et le plus important, avoir le menu de kali.
Je vous propose d’enregistrer ce script et de le rendre exécutable, il va se charger de rétablir le menu de Kali sur fluxbox (Merci au fichier d’origine: https://www.howtoforge.com/tutorial/setup-fluxbox-desktop-on-kali-linux/):
#!/bin/bash
# Script to generate Fluxbox Menu for Kali based on XDG menu settings from the distribution
# This program is free software: you can redistribute it and/or modify it under the terms
# of the GNU General Public License as published by the Free Software Foundation, either
# version 3 of the License, or (at your option) any later version.
#
# This program is distributed in the hope that it will be useful, but WITHOUT ANY WARRANTY;
# without even the implied warranty of MERCHANTABILITY or FITNESS FOR A PARTICULAR PURPOSE.
# See the GNU General Public License for more details.
#
# Please, see http://www.gnu.org/licenses/.
kaliXDG="/usr/share/applications/kali-*.desktop"
tmpMenu=$(mktemp /tmp/fbm.XXXXX) || { echo "Error creating temp"; exit 1; }
fbMenu="$HOME/.fluxbox/kalimenu"
for category in $(grep "^Categories" $kaliXDG | cut -d"=" -f2 | cut -d";" -f1 | sort | uniq | grep -vE "^[0-9][0-9]-[0-9][0-9]"); do
echo "[submenu] ($(echo $category | sed 's/-/ /g;s/\b\(.\)/\u\1/g'))" >> $tmpMenu
for app in $(grep "^Categories=${category:0:2}" $kaliXDG | cut -d":" -f1); do
appTerm=`grep "^Terminal" $app | cut -d"=" -f 2`
appCat=`grep "^Categories" $app | cut -d"=" -f 2 | cut -d";" -f 1`If you are a very tidy and procedural person, you may want to rename your workspaces in the init file setting the session.screen0.workspaceNames value, for instance:
appExec=`grep "^Exec" $app | cut -d"=" -f 2`
appName=`grep "^Name" $app | cut -d"=" -f 2`
if [ "$appTerm" == "false" ]; then
echo " [exec] ($appName) {$appExec}" >> $tmpMenu
else
appExec=$(echo $appExec | cut -d'"' -f2 | cut -d";" -f1)
echo " [exec] ($appName) {xterm -bg black -fa 'Monospace' -fs 11 -e '$appExec ; bash'}" >> $tmpMenu
fi
done
echo "[end]" >> $tmpMenu
done
cp $tmpMenu $fbMenu
exit 0
Celui-ci vous générera un fichier: ~/.fluxbox/kalimenu
Pour l’inclure a notre menu, on rajoute dans ce fichier ceci, a l’emplacement de votre choix,
[separator]
[submenu] (Kali)
[include] (~/.fluxbox/kalimenu)
[end]
[separator]
Cliquez avec le bouton droit sur le bureau pour exécuter le menu et appuyez sur redémarrer pour appliquer toutes les modifications.
Le fichier de raccourcis Fluxbox est situé ~/.fluxbox/keys
Control = ctrl, Mod1 = alt, Mod4 = super, Shift = shift, Escape = echap, Right|Left|Up|Down = les flèches, Tab = tabulation, Delete = suppr
Syntaxe: <modificateur><touche>[…]:<opération>
par exemple: “Mod1 f :Exec thunar” ou “Control F1 :Workspace 1”
Pour les applications a lancer au démarrage, les mettre dans ~/.fluxbox/startup, avec un & a la fin et avant le démarrage de fluxbox lui-même.
Par defaut, il y a 4 espaces de travail, accessible avec ctrl+F1 à F4.
Pour les fonds d’ecrans, il y a un script wrapper: fbsetbg
Possibilité d’utiliser feh ou nitrogen.
-Pour switcher plusieurs fonds d’écran, mettre ce sous-menu dans votre menu:
[submenu] (Backgrounds)
[wallpapers] (~/.fluxbox/backgrounds) {feh --bg-scale}
[end]Et mettre ses images dans ~/.fluxbox/backgrounds
-Utilisation feh:
Assurez vous de le rendre éxecutable:
chmod 770 /root/.fehbg
ou:
chmod u+x /root/.fehbgPuis ajoutez la ligne suivante a ~/.fluxbox/init:
session.screen0.rootCommand: /root/.fehbgEt ajouter la ligne suivante a ~/.fluxbox/startup, on peut en profiter pour faire démarrer tint2:
tint2 &
/root/.fehbg &Mon menu final donne ça:
[begin] (Kali Fluxbox!)
[encoding] {UTF-8}
[exec] (Screenshot) {xfce4-screenshooter -r} <>
[separator]
#Favorites
[exec] (Liste des Applications) {xfce4-appfinder} <>
[exec] (Terminal) {xfce4-terminal} <>
[exec] (Thunar) {thunar} <>
[exec] (Firefox) {firefox} <>
[exec] (Médit) {medit} <>
[exec] (Tilix) {tilix} <>
[exec] (Run...) {fbrun} <>
[separator]
[submenu] (Kali)
[include] (~/.fluxbox/kalimenu)
[end]
[include] (/etc/X11/fluxbox/fluxbox-menu)
[submenu] (Backgrounds)
[wallpapers] (~/.fluxbox/backgrounds) {feh --bg-scale}
[end]
[separator]
[submenu] (Exit...)
[exec] (Power Off) {poweroff} <>
[exec] (Reboot) {reboot} <>
[exit] (Déconnexion) {exit} <>
[end]
Si vous voulez effacer fluxbox:
apt remove --purge fluxbox nitrogen tint2 fehVoilà, mon article touche à sa fin, j’espère que celui-ci vous sera utile.
Tchao
Snk 😉






