Ce tutoriel est le deuxième volet d’un premier article concernant la configuration d’un lab de test de pénétration et de hacking via Kali. Il se décline donc en deux parties:
- La première concerne la description de nos choix et le matériel nécessaire.
- La deuxième (la présente) est le tutoriel pas à pas pour l’installation de Kali Linux sur votre Raspberry Pi et la mise en place de votre Lab de hacking.
Installer Kali pas à pas sur votre Raspberry Pi 3
Cette fois-ci nous passons à l’étape pratique pour l’installation de kali et la configuration de votre lab pour débuter le hacking sur votre Raspberry Pi. Cet article suppose que vous disposez du matériel décrit en première partie du tutoriel et que vous avez assemblé votre kit. Si ce n’est pas le cas passer rapidement sur la première partie de ce tutoriel et revenez une fois vous aurez tous ces éléments.
ÉTAPE 1 – Télécharger et Flasher Kali Linux sur la carte mémoire SD
La carte SD est le cerveau de votre Pi. Vous devrez donc télécharger Kali Linux et le placer sur la carte. Rendez-vous sur le site web de Re4son pour y prendre le fichier téléchargeable de Kali Linux en version compressée. Assurez-vous de bien choisir la version compatible pour le Raspberry Pi 3 B+.
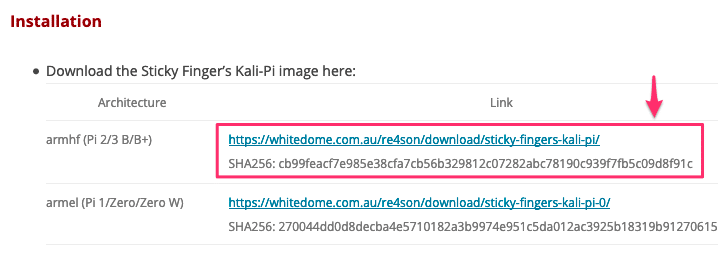
Si vous utilisez Windows, vous pouvez utiliser Win32 Disk Imager pour monter l’image de disque sur votre carte mémoire. Sur un Mac, vous pouvez utiliser des outils tels que ApplePiBaker ou Etcher pour mettre l’image Kali sur votre carte SD. Nous avons opté pour la méthode en ligne de commande.
Sur un Mac, avant d’introduire la carte SD, lancez le terminal et entrez la commande suivante dans le terminal :
df -h
Celle-ci affichera la liste des disques connectés à votre système. Introduisez la carte SD et lancez la commande encore une fois. Prenez note du système de fichiers et du nom de votre carte SD (c’est la nouvelle entrée n’apparaissant pas sur le premier df -h). L’entrée devrait ressembler à ceci : “/dev/disk2s1”. Prenez grand soin à ne pas faire de confusion lors des étapes suivantes, étant donné que vous risqueriez de formater votre disque dur.
A présent, nous utiliserons la commande dd pour charger l’image de Kali sur la carte mémoire d’abord. Mais avant cela, nous devons démonter la partition afin de pouvoir y inscrire des données avec la commande suivante. Remplacez X par le numéro correspondant au disque.
sudo diskutil unmount /dev/diskX
Ensuite, lancez la commande suivante pour charger l’image de disque sur la carte SD. S’il y a un “s” à la fin du nombre correspondant au disque (par exemple rdisk2s1), n’introduisez pas le “s” ou le nombre qui le suit. Ainsi, “rdisk2s1” deviendra “rdisk2”. Voici ce à quoi ça devrait ressembler :
sudo dd bs=1m if=EmplacementImageKali of=/dev/rdiskX
Appuyez sur la touche Entrer pour enclencher le processus et sachez que dd ne fournit pas d’indicateur visuel de la progression à moins qu’une erreur n’intervienne ou que l’opération se termine. Pour observer la progression pendant le transfert, vous devrez entrer CTRL+T sur votre clavier. Attendez que le processus prenne fin. Vous saurez qu’il est terminé lorsqu’il vous sera affiché un nombre de bytes transférés pendant la durée d’exécution de l’opération.
ÉTAPE 2 – Démarrez Kali Linux et mettre à jour votre installation
Une fois que Kali lancé, vous devriez être face à l’écran de connexion. Les identifiants de connexion par défaut sont kali pour l’utilisateur et kali pour le mot de passe (root/toor si vous êtes sur une version antérieure à la 2020.2 ).
Lorsque Kali charge entièrement, ouvrez une invite de commande. D’abord, nous devront changer le mot de passe par défaut, afin de contrôler qui accède à l’appareil. Pour ce faire, entrer la commande passwd root dans l’invite de commande et entrez votre nouveau mot de passe deux fois.
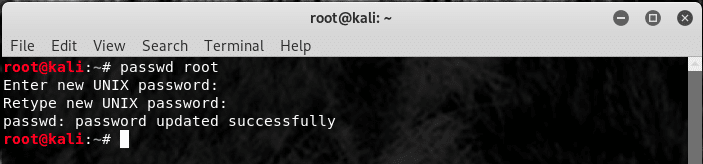
Ensuite, il faudra mettre à jour le système. C’est à cette étape qu’il faudra connecter votre Pi à internet via un câble Ethernet ou en cliquant sur l’icône Wi-Fi dans l’angle supérieur droit et en choisissant un réseau disposant d’un accès à internet. Dans l’invite de commande, tapez les commandes apt-get suivantes, en prenant soin de laisser chaque commande terminer avant de lancer la suivante. Cette procédure peut prendre un certain temps.
apt-get update
apt-get upgrade
apt-get dist-upgrade
Vous devriez voir s’afficher des lignes de texte comme ci-dessous. Après que les mises à jour soient terminées, vous serez prêts à configurer le Raspberry Pi.
ÉTAPE 3 : Activer le Bluetooth
Pour activer le Bluetooth, vous pouvons utiliser l’outil Bluetoothctl embarqué dans notre version de Re4son Kali. Pour l’utiliser, tapez bluetoothctl dans votre invite de commande. Ensuite, mettez en marche l’agent Bluetooth en tapant agent on. Lorsque l’agent est enregistré, tapez la commande default agent pour en faire l’agent par défaut et activer le contrôleur Bluetooth.
Pour commencer à rechercher d’autres appareils Bluetooth, tapez scan on. Vous devriez voir une liste d’appareils qui s’affichent à l’écran s’il y a des appareils Bluetooth à proximité. Enfin, pour vous connecter à l’un de ces appareils, entrez la commande pair et ensuite l’adresse MAC de l’appareil que vous voyez dans la liste.
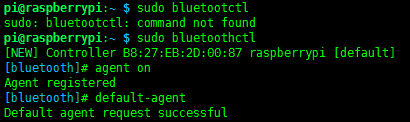
ÉTAPE 4 : Changez les clés SSH
Utiliser les clés SSH par défaut n’est pas recommandé. C’est d’ailleurs un risque d’être victime d’une attaque de type « man in the middle ». Pour vous en protéger, vous devrez changer les clés SSH par défaut et activer le SSH au démarrage système.
Dans votre invite de commande, changez de répertoire (cd) pour accéder aux clés SSH et reconfigurez le serveur.
cd /etc/ssh
dpkg-reconfigure openssh-server
Ceci devrait créer de nouvelles clés SSH. Ensuite, nous lancerons une commande servant à paramétrer les niveaux de lancement pour le SSH. Et par conséquent, ça nous permettra de lancer le service au démarrage afin de nous connecter à distance.
update-rc.d -f ssh remove
update-rc.d -f ssh defaults
nano /etc/ssh/sshd_config
Dans la fenêtre nano qui s’affiche, assurez-vous que “PermitRootLogin” est dé-commenté et configuré en Yes.
Après quoi, vous pouvez taper CTRL+X au clavier pour quitter la fenêtre nano après que les changements aient été enregistrés. Ensuite, il ne vous restera qu’à taper sudo service ssh restart pour appliquer ces changements.
sudo service ssh restart
Enfin, tapez update-rc.d -f ssh enable 2 3 4 5 pour activer le SSH au démarrage système avec les systèmes paramétrés plus tôt.
update-rc.d -f ssh enable 2 3 4 5
ÉTAPE 5 : Activer la connexion automatique
Avec les versions de Kali précédentes, activer la connexion automatique en contournant l’écran de connexion était sans nul doute l’étape la plus pénible. Cette fois-ci, le procédé est beaucoup plus simple. Cette étape finale est importante si vous souhaitez utiliser le Pi en mode “headless” soit sans clavier ou sans écran, étant donné que le SSH ou le VNC ne se lanceront pas si le Pi reste coincé à l’écran de connexion.
Pour activer la connexion automatique, tapez les commandes suivantes dans la fenêtre du terminal.
cd /usr/local/src/re4son-kernel_4*
./re4son-pi-tft-setup -a root
Le résultat qui s’affiche à l’écran devrait ressembler à l’image ci-dessous. Pour appliquer les changements et démarrer votre Pi nouvellement configuré, tapez Y dans la fenêtre et redémarrez.
Conclusion
Votre Lab kali linux sur raspberry pi est maintenant prêt en mode headless! Vous pouvez vous y connecter à distance et le commander via ssh ou en VNC, votre bluetooth fonctionne et vous pouvez maintenant faire chauffer votre adaptateur wifi et expérimenter!
Je vous invite à ce stade à suivre les multiples tutoriels disponibles sur le site pour appliquer tout cela et apprendre à maitriser ces outils. Je vous souhaite beaucoup de plaisir!







4 thoughts on “Votre lab de hacking sur Raspberry Pi III – Part 2”
Attention, avec le release officiel de Kali Raspberry 2020.2, à l’écran du 1er boot, le user/password par défaut n’est pas root/toor mais kali/kali, c’est juste pour info 😉
En effet, merci pour la remarque. Du coup un ensemble d’articles vont devoir être revisités. 😉
Salut (je retente de poster un message, le premier a foiré.)
J’ai rencontré le même soucis, résolu en bloquant la mise a jour du paquet gnomedesktop3.0 avec la commande (visiblement il fait planter le GUI au démarrage) :
‘apt-mark hold gir1.2-gnomedesktop-3.0 ‘
Ensuite si ça peut aider, pour activer l’autologon, le dossier re4ason n’existe plus. Pour faire cela il faut utiliser la commande : ‘kailipi-config’ > choisir l’option 3, et après choisir la connexion auto en mode graphique ou pas etc…
Salut, j’ai bien suivi ton tuto, tout fonctionne, kalipi-config m’a permis de tout faire fonctionner. Mais lorsque je lance apt-get upgrade, le reboot post installation me laisse sur un écran noir avec le curseur qui clignote alternativement avec un point blanc en haut à gauche de l’écran.
du coup, je suis obligé de rester avec un système pas à jour.